How do I upload a single product?
To upload a single product, click on the “Showroom” tap on the top navigation bar and then click on “Add Product”.

Here, all the fields marked with an asterisk are required. Each product requires a name, a SKU (a unique identifier for the product – e.g., ACME001), and a category.
Under “Brands & Collections”, you must select a brand. If you haven’t created one yet, your brand is simply your company name. If you have multiple brands under your company, you have a chance to associate your product with a brand here.
Next, you can enter in a product description.
Adding at least one product image is required. Click the “Upload Image” button to bring up the image uploader pop-up. Browse to find a suitable product picture, and then use the cropping tool to crop it to your liking.
Move the crop box with your mouse and resize it by dragging the corners. Now that you’ve selected an area, click on “Preview” to see how it’ll look or click on “Crop” if you’re sure you want to keep the selected portion of the image.

When you’re comfortable with how the image looks, press “Save”. If you want to start all over, press “Cancel” and start the process over again.
You can have multiple pictures per product. Click “Upload Image” again, if you’d like to upload another image.
If you’d like to reorder your images, click on the multi-arrow icon to the right of each picture and drag up or down.
Remember, the first picture you choose will be the picture that’s publicly displayed on your showroom.
A product can have different buying options, meaning that it can have two different buying attributes – one primary and one secondary. In this example, the primary option is color and the secondary option size. The primary option must be selected first before you can select the secondary option. To add a buying option, type in the text box and click the “+” button.
Keep in mind that your buying options will be displayed in the order that they’re entered. For instance, if you enter in Large, Medium, XL, and Small (in that order), that’s how they’ll be displayed.
There are some additional fields that you can choose to fill out (which are customized by the show operator). Once you’re done, you should save your product.
You can choose to publish your product now, making it live on your showroom. However, if you’re not ready to go live just yet, you can publish it later.
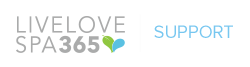
Leave A Comment?