How do I upload multiple products at once?
The product import tool is useful for upload for uploading a large number of products at once. The import process has three steps:
- Uploading photos of your products
- Downloading an Excel template (spreadsheet) to fill in your product details
- Uploading the completed Excel template
Step 1: Upload Product Photos
First, you will upload photos of the products you are going to import. We recommended uploading your images first, so that you can download the Excel template with the image names already filled in.
Tip: For the best product presentation results, use large, high-resolution photos (max 10MB per photo) in .jpg format
To upload photos, you can either drag-and-drop images from a folder on your computer or click “Select Images” to open a file browser.

You can select multiple photos at once using the Shift key to select a block of photos or using the Ctrl button to select specific photos for uploading.

Tip: Prior to uploading, place all of the photos in a designated folder so they’re easy to find.
Once you’ve selected all of the photos you want to upload, click on the Open button and the photos will begin to upload. You can monitor the uploading process by watching the progress bars. Once all of the photos have been uploaded, thumbnail images of each photo will be presented on the Photos page.
Tip: Make sure that you select at least one photo for every item you plan on uploading.
The photos will remain in a temporary library until you import the Excel template in step 3. Once the products are successfully updated, the images will no longer be available on this page.
Step 2: Download Excel Template
Once all of your product photos are uploaded, you can download the Excel template to fill in your product details.
To fill in the template, you should understand the basic format:
x The first row of column headings should not be modified.
x Each row after the column headings corresponds to a single product x The image names for your uploaded photos are prefilled in the column ‘Photo 1’ x If multiple images in the ‘Photo 1’ column belong to the same product, move them into one row (‘Photo 1’, ‘Photo 2’, ‘Photo 3’, etc) x Fields marked with a * are required.
The chart below is a reference guide for the meaning and required format for each column in the template.
| Column | Required | Description | Example Values |
| Product SKU* | Yes | The product SKU is a unique identifier for a product in your store. You cannot reuse the same SKU number for multiple products. | 100001 |
| Product Name* | Yes | The name of the product as it will be displayed to customers. | Blue Running Shoes |
| Price | No | The standard wholesale price for this product. | 50 |
| MSRP | No | The standard MSRP for this product. | 100 |
| Category* | Yes | The category that this product belongs to. The value entered here must exactly match a category that was setup by the marketplace organizer, and must contain all of the parent categories as part of the value.
To download a full list of available categories, return to the product import tool and look for the link to “Download List of Available Categories and Brands”. |
Men||Apparel||Shoes |
| Brand* | Yes | The brand that this product belongs to. The value entered here must exactly match a brand that you configured in your showroom.If you have only a single brand, this will be the same as the name of your company. If you have multiple brands, you must set them up ahead of time to reference them. To download a full list of brands that you setup, return to the product import tool and look for the link to “Download List of Available Categories and Brands”. | Terra Shoes |
| Available Immediately | No | A product that is “available immediately” is displayed to customers as being available to ship immediately and will be publically displayed. | Yes or No |
| Description | No | A longer description of your product – this could be a few words to a few sentences. | |
| Image1 – Image10 | No* | The image columns should contain the name of an image file that you uploaded. If the image file name does not match any images you uploaded, it will be ignored. Each product can have up to ten images. You must include the file extension (e.g. .jpg) in this field.
*Products with no images will be saved, but will not be published until you add at least one image. |
blue-running-shoes.jpg |
| Buying Options | No | There may be up to two columns after the image columns marked as “(Buying Options)”. These represent different configurations of your product that can be ordered (for example, color or size). Each buying option can be a comma separated list of valid options. | Color (Buying Option):Blue, Red, Green
Size (Buying Option): X, S, M, L |
| Additional Attributes | No | Any columns after the image columns and buying option columns are additional fields that the marketplace operator has set up. You can enter any descriptive text in these additional columns. | Country of Origin:United States
Recommended for Children: No |
Step 3: Import Products
Once you have filled in the Excel template and saved it on your computer, you will start the import process by uploading this file. To upload the file, select the file you saved on your computer, and choose whether you want the products to be published (visible) immediately after they are uploaded.
When the import is complete, you will see a summary of how many products were successfully imported and whether there were any rows in the template with errors.

Product rows that have errors are not uploaded. The detailed error messages for each row will appear on the screen.
If there are any errors, you can make any necessary corrections to the Excel template and import it again. You do not have to import the product photos again.
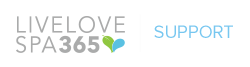
Leave A Comment?